As
a result of this, more of our staff are fronting up to work with iPads
as they can also see the benefits in using a tablet for conferencing
with students, checking email and using with their interactive white
boards.
The first questions I get from new users are generally "What can I do with it?" And "What apps should I have on it?"
I think we have covered in detail more than once many of the great apps that are out their for education so today we are going to look at 10 tips are specifically useful for teachers who use an iPad.
So here are a few tips that you might find useful.
Disable In-App Purchases
Use iCloud to sync your calendar, events and emails.
 iCloud
is a terrible beast that is aimed at getting users to purchase a
premium plan. However if you set it up correctly it syncs messages,
mail, reminders, bookmarks, enables Find My iPad, and provides for the
most painless backup solution there is for iOS users. It’s easy to
configure and free, here is how to set it up if you haven’t done so already
iCloud
is a terrible beast that is aimed at getting users to purchase a
premium plan. However if you set it up correctly it syncs messages,
mail, reminders, bookmarks, enables Find My iPad, and provides for the
most painless backup solution there is for iOS users. It’s easy to
configure and free, here is how to set it up if you haven’t done so already
You
can connect the iPad 2 and new iPad to your HD television using Apple's
Digital AV Adapter (which connects from your 30-pin Dock adaptor to a
HDMI port) or a plain old Apple VGA Adaptor. Both are available from the
Apple Store. The iPad 2 and new iPad support video mirroring, so your
entire Home screen will appear on the TV, not just the videos you play.
This is a great resource for your interactive whiteboard.
Take an iPad screenshot
You
can take a screenshot on your iPad by pressing Home and then the
Sleep/Wake button. The screen will flash and you'll hear a click,
indicating that a photo has been taken. Your screen shots are saved
automatically in your Photos gallery. Here, you can view or email them
as you see fit.
Add a Google or Microsoft Outlook Calendar
Use AirPrint
Orientation Lock or Mute?
The
internet got mightily upset when Orientation Lock was replaced with
Mute on the iPad during the last iOS update. Apple listened, and now you
can head to Settings > General to choose between Lock Rotation and
Mute.
Passcode Denied… DELETE ALL!
Turn iPad caps lock on
Copy and paste
Replace a word
When
you hold down on a word to copy it, choose Select, then you will see a
new option: Replace. Tap this and, you can see suggestions for
alternative words that have similar spellings. It's a good way of
quickly correcting typos.
Add 6 Items to your Dock
Sync your iPad wirelessly:
To set up iTunes wireless syncing,
plug your iPad into your PC, make sure both devices are connected to
the same wireless network, and then boot up iTunes on your PC. On your
iPad, navigate to Settings, General, iTunes Wi-Fi Sync, select the computer you want to sync with, and tap the Sync Now button.
Your iPad should sync wirelessly with your computer, and will now do so
automatically whenever you have it plugged in and connected to the same
Wi-Fi network as your computer
Download the free iPad User's Guide:
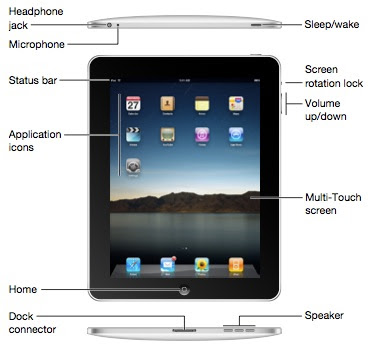 You
may have noticed that your iPad didn't come with a big printed
manual--that's not Apple's style. However, you can download the PDF
version of the iPad User's Guide from Apple's website,
or you can read it in iBooks if you have that installed (iBooks is
available as a free download in the App Store). Make sure to download
the manual for the version of iOS you're currently using!
You
may have noticed that your iPad didn't come with a big printed
manual--that's not Apple's style. However, you can download the PDF
version of the iPad User's Guide from Apple's website,
or you can read it in iBooks if you have that installed (iBooks is
available as a free download in the App Store). Make sure to download
the manual for the version of iOS you're currently using!
Source: http://www.edgalaxy.com/teaching-apps/2012/9/7/10-ipad-tips-every-teacher-should-know-1.html


0 comments:
Post a Comment